This awesome post from Jacques Bensimon is for all the Admins out there! Have a great 2019!
- Microsoft Office 2019 Work On Windows 7
- Can Office 2019 Run On Windows 7 32-bit
- Can Office 2019 Run On Windows 7 Download
Office 2019 is compatible with Windows 10 and the three most recent versions of macOS. For the best experience, use the latest version of any operating system. See the system requirements page for the full set of requirements for running Office 2019. For example, we don't recommend having two different versions of Office installed on the same computer, such as Office 2013 (MSI) and Office 2019 (Click-to-Run). Volume licensed versions of Office 2013 and Office 2016 use Windows Installer (MSI). Volume licensed versions of Office 2019 use Click-to-Run.
First off, this quick hit article is NOT about the differences between Microsoft Office 2019 and Office 365, perpetual license vs. subscription, or the myriad rules & regulations pertaining to the OS platforms on which each one may or may not be installed. I start instead from the assumption that, after reading the necessary volumes of Talmudic debate and Rabbinical commentary, you’ve settled on the appropriate product for your particular situation (Windows 10 “standard”, LTSB 2016, or LTSC 2019, Windows Server 2016 or 2019, RDSH/Citrix or not, older Windows, etc. etc.) and you’re now just looking to get the damned Office bits of your choice installed on one or more machines.
You will no doubt have already read somewhere that all flavors of Office 2019 & 365 are delivered using so-called “Click-to-Run”*** installation technology rather than Windows Installer (MSI) packages, fine. But however it works under the covers, you may still have expected that some sort of setup executable and installation GUI would be involved. Not quite! It actually involves a single command line executable (the Office Deployment Tool) and a custom XML configuration file to drive the download and installation of a selected Office version with selected installation options. You could drive yourself insane looking up the syntax and multiple options available to populate the XML configuration file, or you could follow the following 4 easy steps to perform your desired Office 2019 or 365 installation (on one or several machines), soup-to-nuts:
***Note: Don’t confuse “Click-to-Run” with “ClickOnce”, the .NET abomination that performs a private runtime “installation” of an app to a location under the launching user’s %LocalAppData% before execution starts. “Click-to-Run”, whatever its internal details and its claimed benefits over MSI in terms of speed and maintainability, is a “traditional” installation technology that places the program’s files and shortcuts in central locations accessible to all users.
Step 1: Download the latest Office Deployment Tool (ODT) self-extracting archive from here, then run the downloaded officedeploymenttool_xxxxx-xxxxx.exe to extract its contents to the location of your choice. This will result in one 32-bit executable, setup.exe (the actual ODT, ~5MB), and several sample XML configuration files. Ignore the latter, you won’t need them if you follow the next step.
Step 2: Navigate to https://config.office.com, the extensive online Office Customization Tool (OCT), and enter the details of your desired Office installation (Office products, KMS vs. MAK, languages, pinned shortcuts, optional application preferences, etc., etc.). Pay particular attention to providing a local installation source (to which the actual Office installation files will be downloaded – no point re-downloading from Microsoft’s Office Content Delivery Network every time you perform an installation – you can use a shared network location if you’ll be installing Office on multiple machines) and make sure to select the option to remove any existing MSI-based Office products before installation (which you’d otherwise need to do “manually” beforehand). Once you’ve entered all the details of your desired installation, use the OCT’s “Export” button to download the resulting XML configuration file (we’ll assume you named it MyOfficeSetup.xml in what follows – might as well save it to the same folder as the previously extracted setup.exe ODT). Note that you can create multiple different configuration files corresponding to different Office installations (combinations of products, bitness, etc.) and that you can also import previously created configuration files for the purpose of modifying them or creating new variants.
Step 3: This step, which is optional but highly recommended if you’re planning to perform more than a single Office installation, downloads the installation files once and for all to the location you specified in your XML configuration file. At an elevated command prompt, in the folder to which you extracted the ODT in Step 1 and in which you stored the XML configuration file you created using the OCT in Step 2, execute the command
Setup.exe /download MyOfficeSetup.xml
Step 4: Once the command in Step 3 has finished executing, you can now install your selected Office flavor (possibly including Visio, Project, and language packs, depending on the contents of your configuration file) on one or multiple machines by executing (on each target machine, elevated, manually or scripted) the command
pathSetup.exe /configure pathMyOfficeSetup.xml
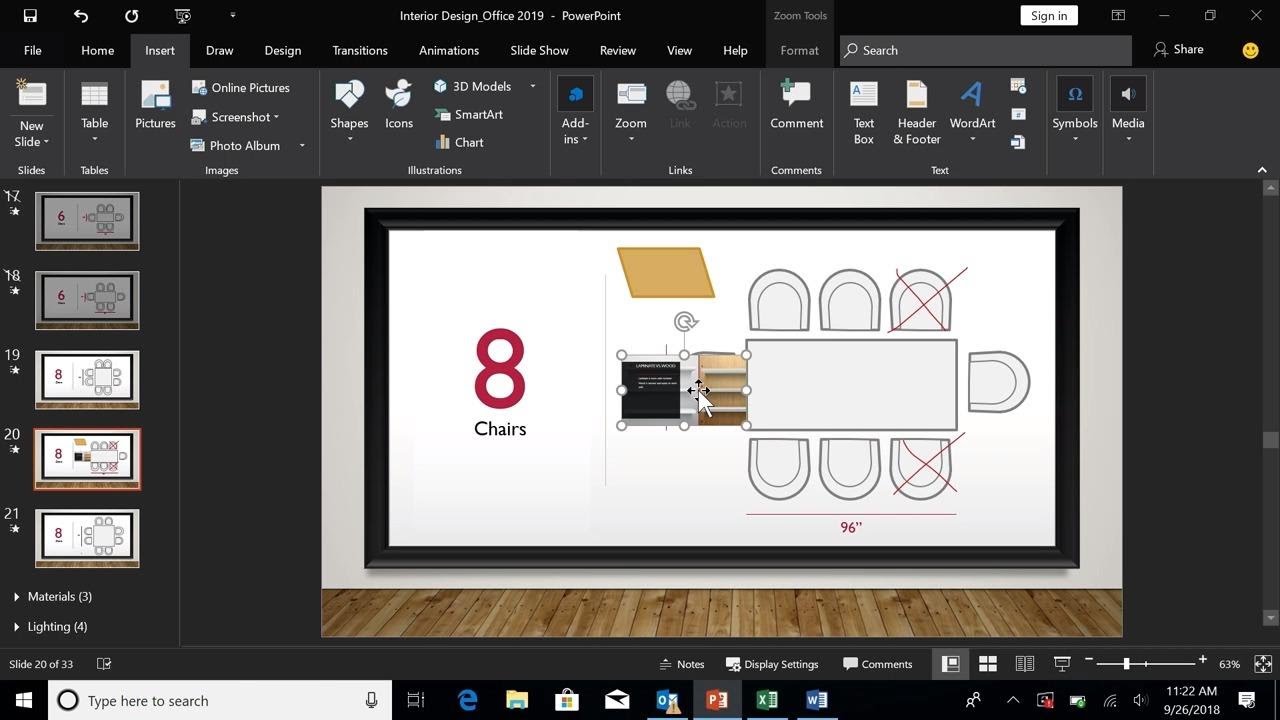
Note that the path above can be a local or network location to which the ODT (setup.exe) and your XML configuration file have been copied – no need to specify the location of the Office installation files since that’s baked into your configuration file. Depending on the choices you made in the OCT, the setup will either be entirely silent (including the removal of previous MSI-based Office products) or will display a couple of very basic progress panels. [If you skipped Step 3, this /configure command will both download and install Office].

You’re done, and you haven’t had to even look at an XML file, much less manually edit one.
JB
Be sure to follow @JacqBens on twitter for even more useful Microsoft insights!
Before we talk about the Office 2019 System Requirements, let me first clarify what you get with this release.
Office 2019 is now available on a preview for commercial customers for both Windows and Mac. We do not have a lot of information available on the release dates yet since we are still away from the final release of the product. We expect the version to debut sometime in the latter half of 2018, subject to change. So, how does it differ from a traditional O365 subscription? Well, if you are an existing Office 365 ProPlus customer, you should already be on the latest version of the Office build. Office 2019, on the other hand, is a one-time purchase which gives you access to the 32-bit & 64-bit Windows desktop applications. So, in essence, Office 2019 is a perpetual upgrade to Office 2016.
This release of Office 2019 is ideal for disconnected PCs and Laptops which are not connected to the internet or are installed in a corporate environment.
With the Office 2019 release, you get the following:
- Word 2019
- Excel 2019
- PowerPoint 2019
- Outlook 2019
- OneNote 2019
- Publisher 2019
- Access 2019
- Project Professional 2019 and
- Visio 2019
Note: Commercial Previews are for Microsoft’s Volume Licensing Customers only!
On the server side, we expect Microsoft to release the following:
- Exchange Server 2019
- SharePoint Server 2019
- Project Server 2019 with SharePoint 2019 as a prerequisite
- Skype for Business Server
Office 2019 System Requirements
At the time of writing this post, we do not have much information on specific details. So, we will keep this post as a placeholder, before we get concrete official information on the Microsoft Website.
What we heard is that neither Windows 7 or 8.1 are supported. The rumor is that Office 2019 will only be expected to run on Windows 10. The following Windows 10 editions are expected to run Office 2019.
- Any supported Windows 10 SAC (Windows as a Service) release
- Windows 10 Enterprise LTSC (Long-Term Servicing Channel) 2018
- The next LTSC release of Windows Server 2019
With a onetime purchase, you will get security and stability updates, plus bug fixes. What you do not receive is feature upgrades. You can visit the official Microsoft Office Blog for more updates regarding this release.
For regular automatic feature updates, we recommend going with the subscription-based O365 subscription. For an overview, see below:
Office 365 – An Overview
Microsoft offers you ten different alternatives when it comes to Office 365. If you are confused about what Office 365 all about, it is a cloud-based office product that caters to the online usage of the service. It also gives you a subscription-based licensing for Office products installed on your client PCs.
You have access to the following ten options you can opt for –
- Office 365 Home
- Office 365 Personal
- Office 365 Home and Student
- Office 365 ProPlus
- Office 365 Enterprise E1
- Office 365 Enterprise E3
- Office 365 Enterprise E5
| Features | ||
| Office 365 Message Encryption | Yes | No |
| Data Governance | No | Yes |
| Archiving | Yes | Yes |
| Auto expand archival | Yes | No |
| Manual retention/deletion policies | Yes | No |
| Data Loss Prevention | Yes | No |
| Number of users | Unlimited | Max 300 |
| OneDrive Storage | Unlimited | 1 TB |
| Email Storage | Unlimited | 50 GB |
| Custom templates, including departmental templates | Yes | No |
| In-place Hold and Litigation Hold | Yes | No |
| eDiscovery Online/SharePoint online | Yes | No |

Conclusion
Microsoft Office 2019 Work On Windows 7
We hope you get some idea about what to expect with the next release of Office 2019. Once we have more information, we will update our post with more detailed information. Comments and suggestions are welcome in the comment section below. Thanks for visiting!
Can Office 2019 Run On Windows 7 32-bit
 Disclaimer: The Questions and Answers provided on https://www.gigxp.com are for general information purposes only. We make no representations or warranties of any kind, express or implied, about the completeness, accuracy, reliability, suitability or availabilitywith respect to the website or the information, products, services, or related graphics contained on the website for any purpose.
Disclaimer: The Questions and Answers provided on https://www.gigxp.com are for general information purposes only. We make no representations or warranties of any kind, express or implied, about the completeness, accuracy, reliability, suitability or availabilitywith respect to the website or the information, products, services, or related graphics contained on the website for any purpose.