#08 Paint Tool Sai Brushes by CatBrushes CatBrushes’ creation brings you a set of 6 brushes that have a unique profile, to say the least. One of the brushes produce medium thickness strokes with rough edges, and although interesting, there is limited use to it.
Alright, I’m going to do two tools at once this time around, because there’s nothing at all to the first tool. With that said, the first tool is the Lasso Selectoin tool. I also apologize for last week’s late update, it seems the queu didn’t upload the post at the time I had set it for.
This set of tools is great for the Paint Tool SAI beginner who wants a comprehensive set to begin with, along with templates and instructions for getting the most out of them. Inside you’ll find over 40 custom brushes (for versions 1 and 2), a template for soft shading, and a template for cell shading. File extension sai2 is mainly associated with Paint Tool SAI, a Japanese drawing tool for Windows that allows users to create and edit pictures. A.sai2 file stores drawing created and saved in version two of the program and was introduced during the technical preview build. Pastebin.com is the number one paste tool since 2002. Pastebin is a website where you can store text online for a set period of time.
I…I’m pretty sure this works the same as it does in other programs….though it’s been awhile since I’ve used the lasso tool in any other program, I’ve never really found a need to use it in any program.
All you do with it is click and drag, and draw the selection area for what you want to select. If you let go without connecting the edges of the line for the selection, then SAI will complete it by connecting those two points with a completely straight line.
If you make some sort of crazy selection, like making the selection loop within itself, then SAI will correct it with the closest selection shape that it can create given the general shape you made, so it will cut out some of the areas you would have originally had inside the selection, but get cut out likely because they were in a loop. Also, after selecting an area with this tool, a second click will erase the previous selection, for a newer selection, this same effect happens if you select with this tool, then switch too Marquee, and select with that.
Moving on, next is the Wand tool. Another..tool that’s in various programs…yeah.
So, this tool works very similar to the way it does with other tools, but a bit differently as well, but first, a picture of it~
So yeah. that’s the uh…that’s the wand tool. Fairly similar to how it works in other programs. It’s another tool that I don’t use all that much, because I can’t seem to find a use for it. Effectively, how this tool works, you click on an area, and it automatically selects all the pixels with the same or similar pigment and opacity as to the one originally selected. It highlights the selected are with the same tint that the Select Brush uses. however does not deviate to far from that colour, hence why it didn’t select ALL of the red in my red…blob. You can expand the selection by clicking other areas, or by switching to the Select Brush.
You can use this tool to expand the selected areas chosen with the Marquee or Lasso tools, however if you try to expand the area selected areas made with this tool using the Lasso or Marquee tools, the selected areas made with this tool, will no longer be selected.
That’s…about it really, this tool can be useful when using it with masks, but…I find any of the selection tools can be useful with masks, I particularly get far more use out of the Selection brush, then any other selection tool. I guess it’s just preferences, but yeah, they’re there.
Revision Date: 4 January 2021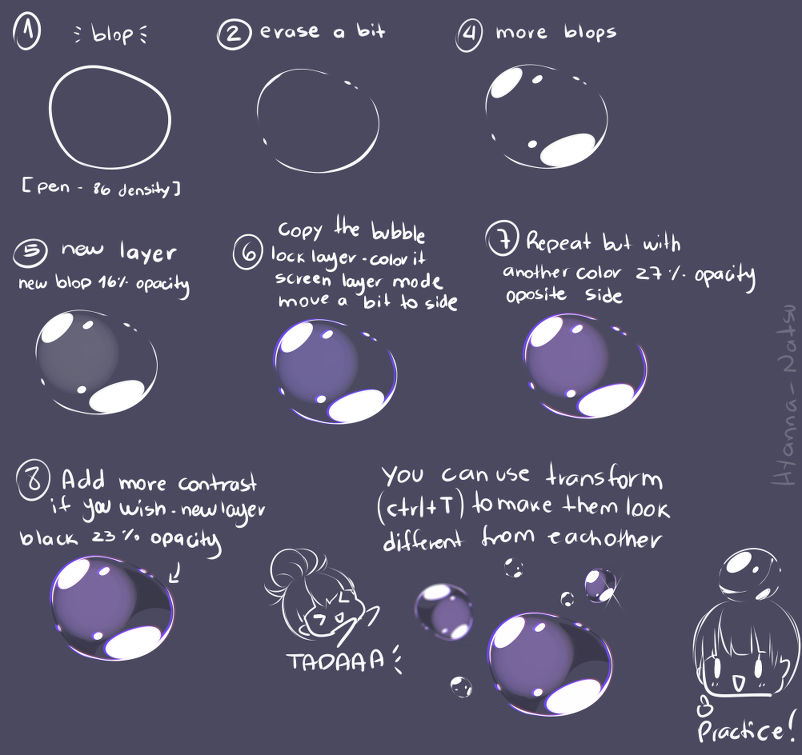
A layer's blend mode specifies how it is blended with the layers immediately below it in the layer stack. Changing the
To change a layer's
In the dialog the
The order of the layers in the layers stack is important when using layer blend modes. Layer A blended over Layer B is not the same as Layer B blended over Layer A - even if the same blend mode is used.
Not all blend modes are easy to understand in classic or intuitive terms, and because of this experimentation is recommended. The paint.net forum is a great place for asking questions, getting tips and discovering how to use the less intuitive features of paint.net.
The
Select the blend from the list and use the tool as normal to have the blend mode applied as the tool covers the canvas. The tool and blend mode will be applied to the active layer as if the tool was being used on a new layer immediately above the active layer and the results merged down following the editing operation.
For the following discussion, these two images will be used to demonstrate the layer blend modes:
Where the term composition is used, this refers to the sum of all the visible lower layers in the image. The final composition is how the image appears on screen or what results when the entire image is flattened.
Blend Modes
Normal
This is the default and standard blend mode. Each pixel in the layer is blended with the composition depending on its alpha value.
Multiply
Each pixel's RGB component intensity is multiplied with the pixel value from the composition. The result of this blend mode is always darker than the original. White pixels in the blend layer are effectively rendered transparent by the blend.

Additive
Each pixel's RGB component intensity is added to the intensity of the pixel values from the composition. The blend has the effect of brightening pixels in the final composition. Black pixels in the blend layer are rendered as transparent by the blend.
Color Burn
This blend mode has the effect of making dark pixels darker while lighter pixels must be blended with other light colored pixels in order to remain bright.
Color Dodge
This can be thought of as the opposite of . Lighter pixels retain their brightness while darker pixels must be blended with other dark pixels in order to remain dark.
Reflect
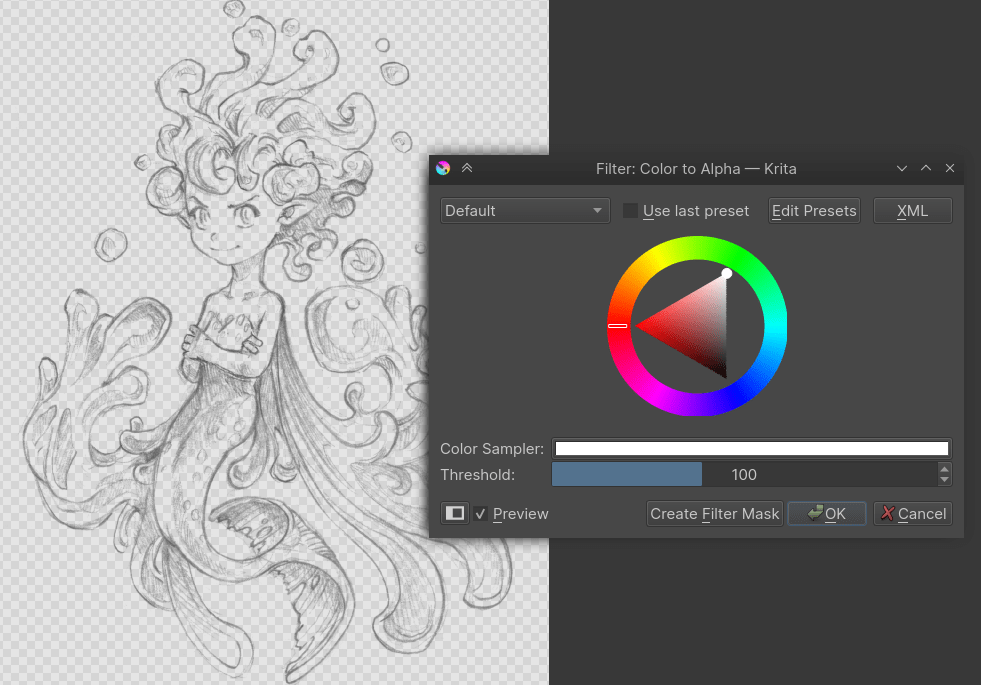
This blend mode can be used for adding shiny objects or areas of light. Black pixels in the blend layer are ignored as if they were transparent.
Glow
This is the reverse of the mode: it works the same as swapping the layer positions and using .
effectively brightens the composition by the amount of brightness in the blend layer. Black pixels in the blend layer are rendered as if they were transparent.
Overlay
This is a combination of and modes which uses the blend pixel intensity to determine the result. For darker colors, this acts like . For lighter colors, this acts like .
Difference
The counterpart to blending. The layer pixel's intensity is subtracted from the composition pixel's intensity resulting in darker colors. Subtraction could produce a negative intensity which is unable to be displayed, so an absolute value is returned. Thus, both 'white minus black' and 'black minus white' will both produce white. blend is often useful when using the
Paint Tool Sai 2 Dark Themes
Negation
At first glance this seems similar to , however it actually produces the opposite effect. Instead of making colors darker, it will make them brighter.
Lighten
The lightest pixel of either the blend layer or the composition is used.
Darken
The darkest pixel of either the blend layer or the composition is used.
Screen
This can be thought of as the opposite of the blend mode. It is used to make pixels brighter, with black being effectively transparent.
Xor
Paint Tool Sai Version 2
This is short for 'exclusive OR', which is an advanced blending mode that is primarily used for image analysis. Pixels in the blend layer which exactly match the composition will be rendered black. Where differences exist, colors are shown.
Overwrite
This type of blending applies what is known as 'COPY' blending. In this mode, any new pixel being drawn completely replaces any pixel that was already at that location in the active layer. The differences can be seen below where a thick line has been drawn twice, each time with an Alpha value of 128 (approximately 50% transparent).
The line on the left was drawn with
The line on the right was drawn using
Overwrite
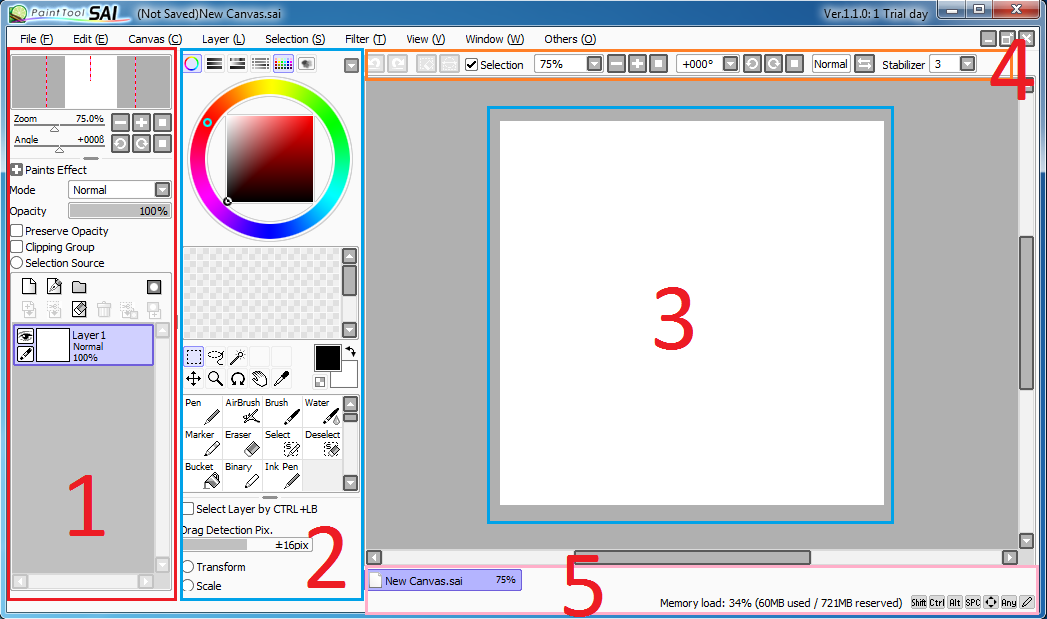
The Overwrite blending option can be especially useful with the